Donations Welcome
I am currently saving toward a new version of Paint Shop Pro. If you wish to help me out, then please donate.
Larger versions of images can be seen by clicking on the image. Also, thank you for your kind and encouraging comments. I love reading the comments. If you use my any of freebies, I would be overjoyed with a comment containing a link to your item. I love seeing any of my freebies in use.
Sunday, December 27, 2009
Dripping Icicle Frame
I was asked to share how I made my Snowy Pole alphas. This tutorial will show you how to make a round frame covered in icicles. You can also use this technique to make an alpha similar to my Snowy Pole alpha by pasting the twirled candy cane pattern into the letters and it would be even nicer than my original alphas because the candy cane pattern would wrap.
Supplies:
Eye Candy 5: Nature
Candy Cane Pattern
1. Open up a candy cane pattern or make your own. If you do not have a pattern, open up a small canvas filled with white.
Width = 200
Height = 100
Raster Background = Checked
Color Depth = 16 million colors
Color = White
Transparent = Unchecked
2. Here are my custom selections for creating a striping pattern.
Top = 0
Bottom = 100
Left = 0
Right = 50
Top = 0
Bottom = 100
Left = 55
Right = 65
Top = 0
Bottom = 100
Left = 70
Right = 75
Top = 0
Bottom = 100
Left = 80
Right = 90
Top = 0
Bottom = 100
Left = 120
Right = 145
Top = 0
Bottom = 100
Left = 150
Right = 155
Top = 0
Bottom = 100
Left = 160
Right = 165
Top = 0
Bottom = 100
Left = 170
Right = 175
3. After each custom selection, fill with the color of your choice. Here is my candy cane striping pattern after each selection has been filled. Right-click the image and save if you want to use my candy cane pattern.
4. Ctrl + D to Select None.
Circular Frame
1. Open up a new canvas 1200 x 1200.
2. Choose the Flood Fill tool.
3. In the materials palette, select the candy cane pattern.
3. Use the Fill bucket and fill canvas with the candy cane pattern.
4. Convert the striping pattern into a pinwheel pattern using Polar Coordinates ( Effects > Distortion Effects > Polar Coordinates ).
Rectangular to polar = Checked
Wrap = Checked
5. Circularize the pinwheel pattern using the Twirl effect ( Effects > Distortion Effects > Twirl).
Degrees = 360
6. Choose the circle selection tool.
Selection Type = Circle
Mode = Replace
Feather = 0
Anti-alias = Checked
7. Click the center of the twirl.
8. Draw out the circle toward the edge of the canvas. It is best to stop/end the circle before the twirl starts to bend at right angles.
9. Use Selection Borders (Selections > Modify > Select Selection Borders) to create a frame of the desired width. I used 75 pixels.
Inside = Checked
Anti-alias = Checked
Border width = 75
10. Ctrl + C to copy the selection.
11. Paste the selection as a new image (Ctrl + V).
12. Select All (Ctrl + A). Float (Ctrl + F). De-float (Ctrl + Shift + F). This selects the round frame and preserves the anti-aliasing.
13. Create a new layer called Bevel 1.
14. Apply the Cutout Effect.
Vertical = 15
Horizontal = 15
Opacity = 40
Blur = 20
Shadow color = Black
15. Create a new layer called Bevel 2.
16. Apply the Cutout Effect.
Vertical = -15
Horizontal = -15
Opacity = 40
Blur = 20
Shadow color = Black
17. Create a new layer called Bevel 3.
18. Apply the Cutout Effect.
Vertical = 15
Horizontal = -15
Opacity = 40
Blur = 20
Shadow color = Black
19. Create a new layer called Bevel 4.
20. Apply the Cutout Effect.
Vertical = -15
Horizontal = 15
Opacity = 40
Blur = 20
Shadow color = Black
21. Hide the original layer (Raster 1).
22. Merge the visible layers.
23. Gaussian blur the bevel.
Radius = 5.00
24. Unhide the original layer.
Dripping Icicles
25. Create a new layer called Icicles.
26. Apply the Icicles plug-in from Eye Candy 5: Nature.
Basic
Maximum Length = 150.00
Width = 25.00
Density = 66
Pointedness = 70
Icicle Regularity = 30
Ice Height = 5.00
Ice on Entire Selection = Unchecked
Ice Color = #dedfe6
Opacity = 98
Refraction = 98
Lighting
Direction = 106
Inclination = 60
Highlight Brightness = 66
Highlight Size = 100
Highlight Color = White
Shadow Strength = 75
Shadow Color = #092e65
27. Create a new layer called Snow.
28. Apply the Snow Drift plug-in from Eye Candy 5: Nature.
Basic
Drift Height = 15.00
Clumping = 50
Surface Roughness = 50
Droop = 30
Start Snow Drift from Selection Bottom = Checked
Dust on All Features = 10
Dust on Bright Features = 10
Bright Features Threshold = 70
Lighting
Light Direction = 126
Shadow Strength = 50
Shadow Color = #092e65
29. Apply the Snow Drift plug-in from Eye Candy 5: Nature a second time, but uncheck Start Snow Drift from Selection Bottom.
30. Select None (Ctrl + D).
31. Select the original layer (Raster 1).
32. Use the magic wand and select the transparent area outside of the frame.
33. Create a new layer called Icicle 2.
34. Apply the Icicles plug-in from Eye Candy 5: Nature. Use the same settings as in step 26.
35. Move the Icicle 2 layer above the Snow layer.
36. Select None (Ctrl + D).
37. Select the original layer (Raster 1).
38. Use the magic wand and select the transparent area inside of the frame.
39. Create a new layer called Icicle 3.
40. Apply the Icicles plug-in from Eye Candy 5: Nature. Use the same settings as in step 26.
41. Move the Icicle 2 layer above the Snow layer.
42. Select None (Ctrl + D). The Dripping Icicle Frame is now complete.
Subscribe to:
Post Comments (Atom)






































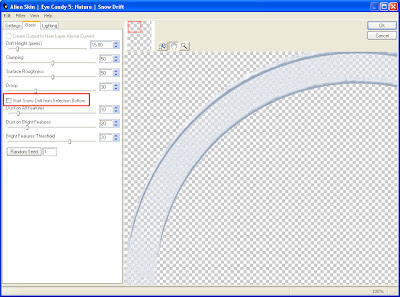







Again Thank you so much, this is a beautifully written tut and so easy to follow. Thank you.
ReplyDeleteSpencer, I am trying to follow this tut. I am a PS user trying to learn PSP. At step 21 where you say to hide the original layer (raster 1), I have two raster layers. I have the original layer that shows the twirled pattern and raster 2 that has the frame only (after you said to copy & paste at step 10, 11, & 12. So when I merge visible I have a white frame and a candy cane twirled background. Where did I go wrong? Thanks.
ReplyDeleteMicki, if you decided to skip the bevel creation steps (13-20), then you should also skip steps 21-24. However, it sounds like you did not paste as a new image. Your twirled pattern should be a separate image.
ReplyDelete