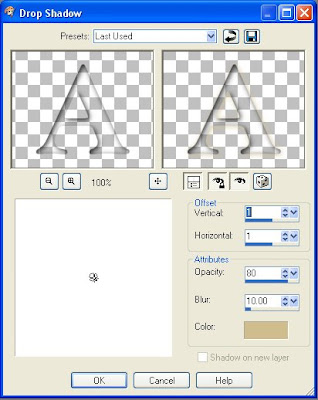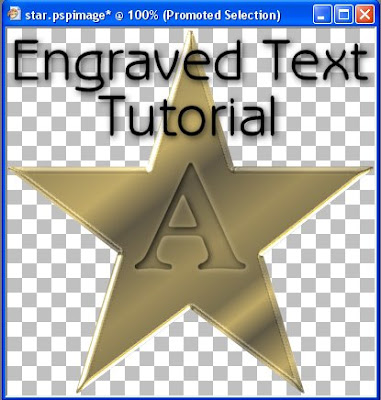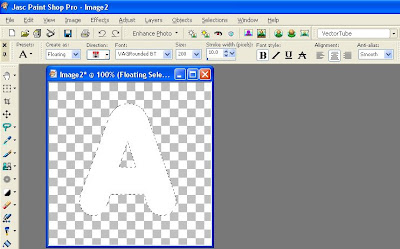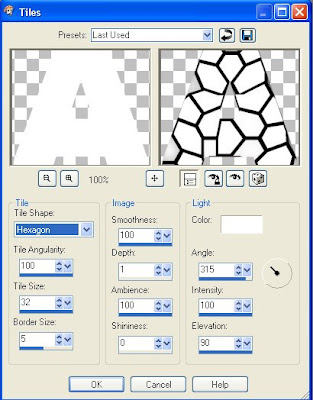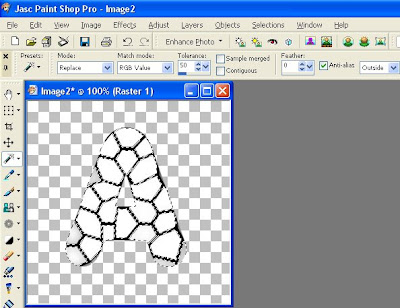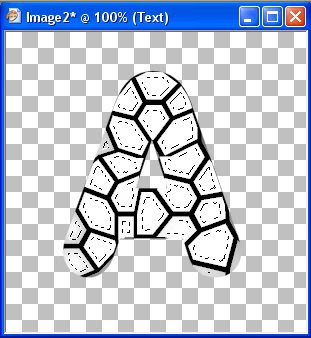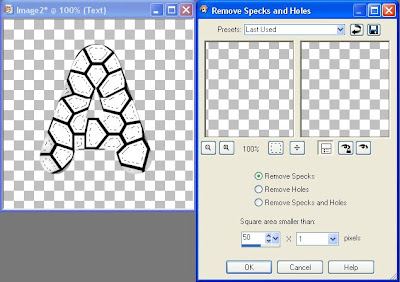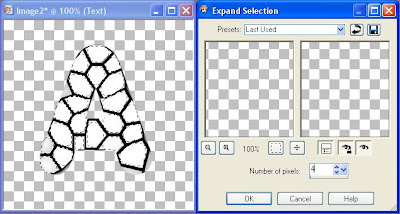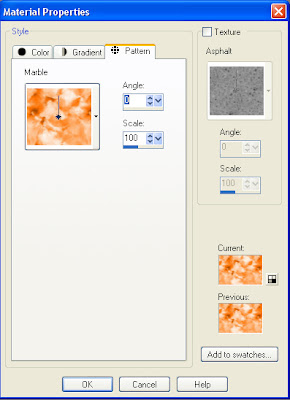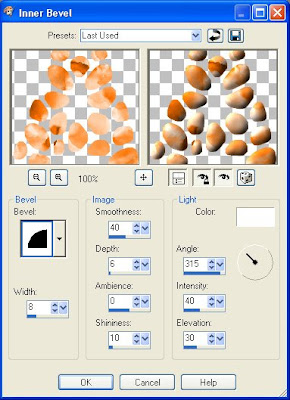Someone asked for me to share how I make my cookies. So, I have written up what I did. Though, honestly, a lot of people have cookie tutorials available. This will work with text and with preset shapes. I will demonstrate with a preset shape in this tutorial, but it is the same way that I made the cookie alphas.
1. Open up a new raster image. For this tutorial, I chose 400 x 400 @ 300 dpi. Then select either a font or a preset shape and place it in the new image. Fill the font with a cookie texture or follow my cookie texture instructions in step 2.
Scrap Stuff with PSP Tutorials provides cookie textures and an inner bevel setting with her Gingerbread Cookie Tutorial.
a. For text, select as a floating selection then proceed with the cookie texture.
b. For a preset shape, select your shape, set your color, then make sure retain style is unchecked. After setting the shape, select all, then click with the selection tool to float the shape.
2. I used #a57739 as my cookie base, and then applied a texture, but you can fill with a cookie texture or use a Blade Pro Preset. Set #a57739 as your font color or as the color for the preset shape.

3. Then, go to Effects > Texture Effects > Texture and apply the Paper coarse texture which comes with Paint Shop Pro.

Size = 100%
Smoothness = 0
Depth = 1
Ambience = 0
Shininess = 0
Color = White
Angle = 315
Intensity = 50
Elevation = 30
4. Next apply the Inner Bevel to give the cookie some depth. Any Inner Bevel setting you like will work. I used the settings below.

Bevel = 2
Width = 15
Smoothness = 40
Depth = 3
Ambience = 50
Shininess = 10
Color = White
Angle = 315
Intensity = 50
Elevation = 20
3. Make a new Raster Layer. Layers > New Raster Layer. If your cookie is a floating selection, make sure to de-float (Ctrl + Shift + F) prior to making a new layer.
4. Contract the selection by 15. Selections > Modify > Contract > 15.
5. Smooth the selection if your font or preset shape has sharp points. Else, you can skip this step. Selections > Modify > Smooth.

Smoothing amount = 10
Anti-alias = checked
6. Use the flood fill tool and fill the selection with white.

7. Apply a bevel to the frosting. I used Eye Candy Impact 5 Bevel because I wanted something smooth and creamy looking. This is the frosting bevel setting in Eye Candy Impact 5 Bevel.
Bevel
Bevel Width = 34.41
Bevel Height = 27
Bevel Smoothness = 100.00
Round Corners = 0
Bevel Placement = Inside Selection
Darken Deep Ares = 0
Shade Interior = Checked
Surface = None
Lighting
Direction = 111
Inclination = 60
Highlight Brightness = 80
Highlight Size = 50
Highlight Color = White
Shadow Color = #8c8474
Bevel Profile
Factory Profile = Button
8. Select None (Ctrl + D) and apply the Wave Distortion. Effects > Distortion Effects > Wave. If you are using Paint Shop Pro 8 or prior, you will need to reverse the amplitude and wavelength numbers have a different meaning in previous versions.
 Horizontal displacement
Horizontal displacement
Amplitude = 1
Wavelength = 36
Vertical displacement
Amplitude = 1
Wavelength = 60
Edge mode = Transparent
9. Then I followed
Scrap Stuff with PSP Tutorials instructions on making sprinkles, tubed the sprinkles and used the Picture Tube to paint them over the surface of the cookie.

The results of this tutorial are yours to do with as you please. You can click on the final image to download it as a PNG.
EDIT: I guess some people might want the sprinkles tube. If you want my
Christmas Sprinkles tube, it is now available for
download. I used them at scale = 15, step = 150, placement mode = random, selection mode = random.
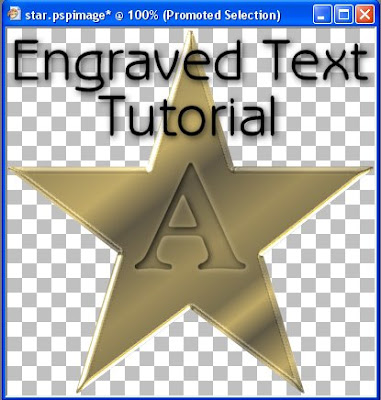
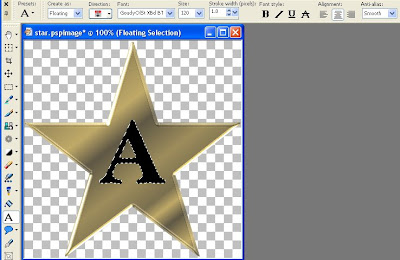
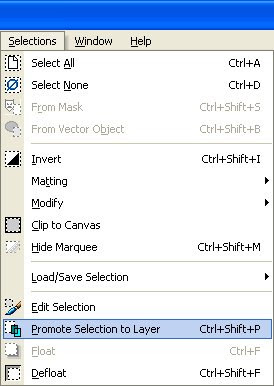
 Vertical = 2
Vertical = 2