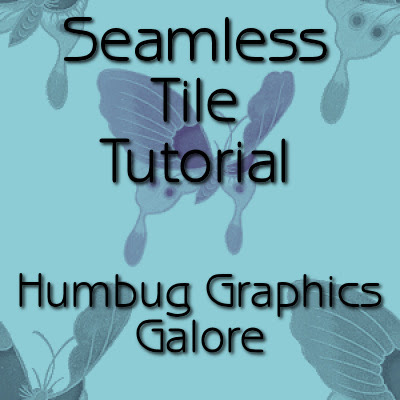 This tutorial will show you how to make a seamless tile the "old fashioned" way before Paint Shop Pro added the Seamless Tile effect. I like this method because it allows for more variety. Then, the tutorial will show you how to use the tile to create a paper for digital scrapping.
This tutorial will show you how to make a seamless tile the "old fashioned" way before Paint Shop Pro added the Seamless Tile effect. I like this method because it allows for more variety. Then, the tutorial will show you how to use the tile to create a paper for digital scrapping.Supplies needed:
Simple Filters Half Wrap
Butterfly Brush (includes finished paper sample)
1. Open a new canvas, 300 x 300.
2. Fill with a color of your choice. Mine is #8dccd5.
3. Select the paintbrush and a foreground color of your choice. I am using a butterfly brush that I downloaded from a Geocities site. With Geocities closing later this year, I'm not sure if this brush is available any longer, so I have included the brush in the zip file with the paper. My color is #425e6c.
4. Click in the middle of the canvas with the brush.
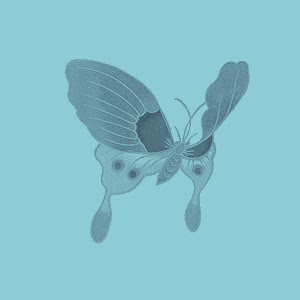
5. Apply the Simple Filters Half Wrap. If you wish to perform the offset with a different plugin, check out my Seamless Glitter in Art Rage tutorial, step 4 to see all the different methods you can use. You can use the built-in Offset Effect in PSP (Effects > Image Effects > Offset), but I do not in this tutorial because it creates an extra 1 pixel wide column in the middle of the image. Since we would not be covering up that pixel, the Offset Effect is not the best choice.
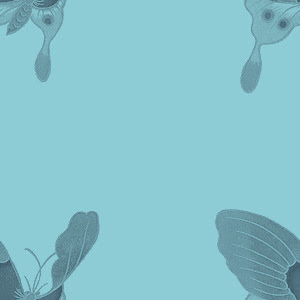
6. Click with the paintbrush in the middle of the canvas. My brush was too large, so I reduced the size and for a bit of variety, I also changed the color. I changed color to #4d4777.
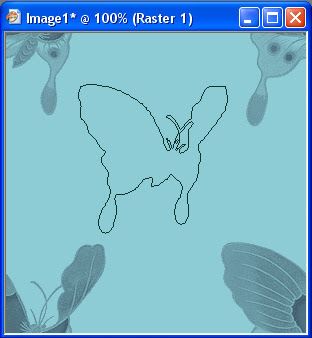
7. Now you have a seamless tile. To turn it into a paper, open up a new canvas the size of your paper. For a full size scrap kit, this would be 3600 x 3600.
8. Select the tile that you just made as a pattern in the Materials palette.
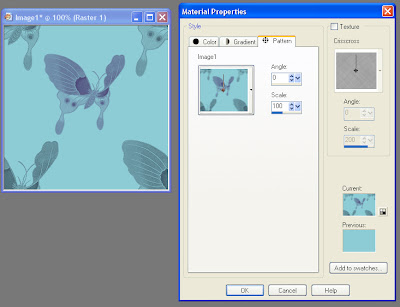
9. Use the fill bucket and fill the new canvas with the seamless tile pattern.
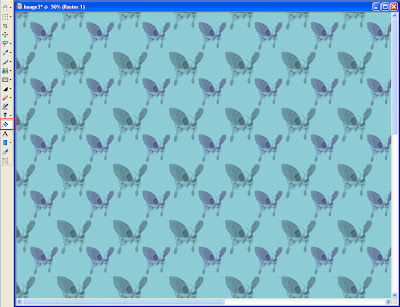
10. Save the 3600 x 3600 canvas as a jpeg. I recommend a compression level between 5 and 7. Too high a compression level will result in an ugly image as the image quality is degraded due to the lossy compression algorithm. I chose 6 for this one.
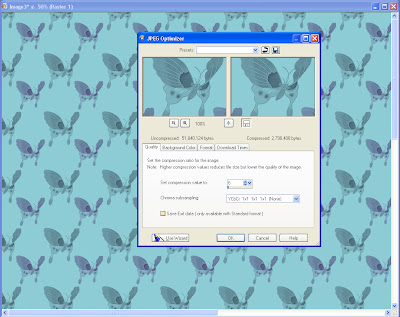
The paper is now complete and saved. You can also save the seamless tile for use in creating other elements. I have made my final paper available with the brush so that the final result can be seen.
If you combine this tutorial with steps 2 - 10 of the water-splattered paper tutorial, then you can make decorative vintage papers. Simply fill with a pattern instead of a color at step 2.

Thank you! Your blog post will be advertised on the DigiFree Digital Scrapbooking Freebie search engine today (look for timestamp: 19 May [LA 07:00pm, NY 09:00pm] - 20 May [UK 02:00am, OZ 12:00pm] ).
ReplyDeleteThank you so much for this Freebie. I want to let you know that I posted a link to your blog in Creative Busy Hands Scrapbook Freebies Search List, under the Photoshop/Gimp Resource(s) (Brush(es), Swatch/Palette, ...) post on May. 20, 2009. Thanks again.
ReplyDeletelooks quite a great post, it's having good information for research analysis. great job
ReplyDeleteHey Spencer -- help me on this, will ya? Do you know if this simple filters half wrap script work on PSP 2X? I need an easy way to make a seamless tile with 2 different images.
ReplyDeleteI'm going to check out the other ways on a different page, but this looks pretty easy ;)
Simple filters half wrap will work in PSP X2 on XP.
ReplyDeleteHi,
ReplyDeleteI am new to photoshop elements, I was following the tutorial but got lost at Simple filters half wrap, what is that and is it already in Photohshop Elements?
Hope you can help.
Thanks.
Simple filters is a filter made by an independent entity not affliliated with Photoshop. It must be installed before you can use it. However, I believe you must have Photoshop to use custom filters.
ReplyDelete