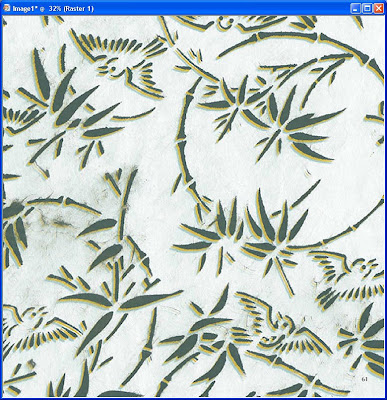The original request for this tutorial was how to make a frame with mitered corners out of a ribbon.
1. Open your ribbon. I'm using an image that is 3600 pixels wide and 300 pixels high.
2. Rotate the image 45 degrees to the left.
Direction = Left
Free = 45
All Layers = Checked
3. Crop the image in a rectangle to cut off a triangle on the right side of the image.
4. Rotate the 90 degrees clockwise.
5. Crop the image in a rectangle to cut off a triangle on the left side of the image.
6. Rotate the image 45 degrees to the left.
Direction = Left
Free = 45
All Layers = Checked
7. Select All (Ctrl + A).
8. Float the Selection (Ctrl + F).
9. De-float the Selection (Ctrl + Shift + F). This creates an anti-aliased selection.
10. Crop to the selection.
11. Increase your canvas size so that the sides are all the length of the ribbon. In my case, this is 3601 pixels. Make sure that the placement of the re-sized object is at the top of the canvas.
Width = 3601
Height = 3601
Top = 0
Bottom = 3298
Left = 0
Right = 0
12. Apply an inner bevel to the frame so that the mitered edge will be visible.
Bevel = 1
Width = 12
Smoothness = 16
Depth = 4
Ambience = 0
Shininess = 0
Color = White
Angle = 315
Intensity = 50
Elevation = 30
13. Duplicate the layer (Layers > Duplicate).
14. Flip the layer (Ctrl + I).
15. Mirror the layer (Ctrl + M).
16. Merge the two layers. I used Merge Down (Layers > Merge > Merge Down).
17. Duplicate the layer (Layers > Duplicate).
18. Rotate the image 90 degrees.
The frame is now complete. Here is the completed frame.