Donations Welcome
I am currently saving toward a new version of Paint Shop Pro. If you wish to help me out, then please donate.
Larger versions of images can be seen by clicking on the image. Also, thank you for your kind and encouraging comments. I love reading the comments. If you use my any of freebies, I would be overjoyed with a comment containing a link to your item. I love seeing any of my freebies in use.
Sunday, March 6, 2011
Bracket Frame in Photoshop
This tutorial will show you how to make a bracket frame in Photoshop.
1. Open up a new canvas. Mine is 1200 x 1200 pixels.
2. Select the Text Tool. Choose your font and color. I chose Trebuchet. Choose a large point size for the font. I chose 250 pt.
3. Type the Curly bracket ( { ) character. You may click the check mark to confirm.
4. Select the Move Tool. Make sure Show Transform Controls is checked.
5. Move the bracket to your desired location. If it wasn't big enough, select one of the squares and drag the curly bracket to increase the size. If you re-size, don't forget to click the check mark to accept the transformation.
6. Duplicate the layer by right-clicking on the layer in the layer palette and then selecting 'Duplicate Layer'.
7. Flip the new layer horizontal (Edit > Transform > Flip Horizontal).
8. With the Move Tool, move the bracket to the other side of the canvas.
9. Duplicate the layer by right-clicking on the layer in the layer palette and then selecting Duplicate Layer.
10. Rotate the layer 90 degrees clockwise ((Edit > Transform > Rotate 90o CW).
11. With the Move Tool, move the bracket to the bottom of the canvas.
12. Duplicate the layer.
13. Flip the new layer vertical (Edit > Transform > Flip Vertical).
14. With the Move Tool, move the bracket to the top of the canvas.
15. Optional. If the joins where the brackets meet at the corners is not smooth, it is possible to fix this with the Direct Selection Tool. First, right-click on the layer with the bracket that must be adjusted and select 'Convert to Shape'.
16. Optional. Next, select the Direct Selection Tool and double-click on the edge of the bracket shape. Small open squares should be spaced along the edge of the shape.
17. Optional. Select an open square (this is a node) that needs to be moved by clicking on it. This will turn the square solid.
18. Optional. Now drag the node to a more favorable location.
19. Optional. Repeat steps 15-18 for all brackets and nodes that need to be moved.
20. Ctrl + Shift + E to Merge Visible.
21. The bracket frame shape is now complete. If you are happy with the color, then you are done. Otherwise, create a new layer and fill with a color, gradient or pattern of your choice. Or drag in a paper to form a new layer.
22. Right-click on the new layer and select 'Create Clipping Mask'.
23. The new color, gradient or pattern is now clipped to the bracket frame shape and the frame is complete.
Subscribe to:
Post Comments (Atom)











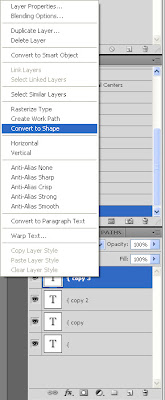





cool tut! will use the bracket frame more often...!
ReplyDeleteThank you for a fantastic tutorial.
ReplyDeleteMaja
Just a quick note to let you know that a link to this post will be placed on CraftCrave today [07 Mar 12:00am GMT]. Thanks, Maria
ReplyDeletethank you thank you thank you thank you thank you!! Have been trying to figure out this for the longest. I SO appreciate it.
ReplyDeleteperfect , but if sample was included it would be totally perfect :-)
ReplyDeleteThe frame is available in a different post. Get it here: http://humbuggraphicsgalore.blogspot.com/2012/02/bracket-frame-sample.html
ReplyDeleteamazing! but how do u fill only the frame....??
ReplyDeleteAs explained in the tutorial, you fill the frame using the clipping mask.
ReplyDeleteAdana
ReplyDeleteElazığ
Kayseri
Şırnak
Antep
NVS0
görüntülü show
ReplyDeleteücretlishow
DO3
https://titandijital.com.tr/
ReplyDeletekütahya parça eşya taşıma
siirt parça eşya taşıma
tekirdağ parça eşya taşıma
adana parça eşya taşıma
ZA0SZ
kırşehir evden eve nakliyat
ReplyDeletegiresun evden eve nakliyat
tekirdağ evden eve nakliyat
ardahan evden eve nakliyat
izmir evden eve nakliyat
BX6Z
C61EB
ReplyDeleteTokat Evden Eve Nakliyat
Zonguldak Şehir İçi Nakliyat
İstanbul Lojistik
Ünye Petek Temizleme
Erzurum Evden Eve Nakliyat
Çankırı Şehirler Arası Nakliyat
Paribu Güvenilir mi
Mardin Evden Eve Nakliyat
Kütahya Evden Eve Nakliyat
D753A
ReplyDeleteDenizli Şehirler Arası Nakliyat
Rize Parça Eşya Taşıma
Kırşehir Şehir İçi Nakliyat
Maraş Lojistik
Burdur Şehirler Arası Nakliyat
Altındağ Fayans Ustası
Bitlis Şehir İçi Nakliyat
Kripto Para Nedir
Kayseri Şehir İçi Nakliyat
3530F
ReplyDeleteÇankaya Fayans Ustası
Altındağ Parke Ustası
Ünye Oto Lastik
Çorum Lojistik
Kastamonu Lojistik
Malatya Şehir İçi Nakliyat
Bursa Evden Eve Nakliyat
Kırklareli Lojistik
Muş Şehirler Arası Nakliyat
AD4AC
ReplyDeleteOsmaniye Şehirler Arası Nakliyat
Urfa Evden Eve Nakliyat
Kırklareli Şehirler Arası Nakliyat
Eryaman Alkollü Mekanlar
Ünye Fayans Ustası
İzmir Evden Eve Nakliyat
Zonguldak Parça Eşya Taşıma
Konya Şehir İçi Nakliyat
Tekirdağ Evden Eve Nakliyat
24413
ReplyDeleteArdahan Parça Eşya Taşıma
Ankara Fayans Ustası
Balıkesir Parça Eşya Taşıma
Eskişehir Parça Eşya Taşıma
Çankırı Parça Eşya Taşıma
Erzurum Evden Eve Nakliyat
Elazığ Şehirler Arası Nakliyat
Batman Lojistik
Batman Şehirler Arası Nakliyat
E0BBB
ReplyDeleteyabancı görüntülü sohbet
görüntülü sohbet yabancı
uşak mobil sohbet
burdur yabancı görüntülü sohbet uygulamaları
bursa mobil sohbet odaları
sesli sohbet uygulamaları
antep bedava görüntülü sohbet
ığdır rastgele görüntülü sohbet ücretsiz
bolu görüntülü canlı sohbet
C2F12
ReplyDeleterandom görüntülü sohbet
görüntülü canlı sohbet
çanakkale görüntülü canlı sohbet
aksaray görüntülü sohbet ücretsiz
nevşehir görüntülü sohbet siteleri
sesli sohbet
ücretsiz sohbet
ardahan goruntulu sohbet
ığdır görüntülü sohbet yabancı
6AC27
ReplyDeleteErzurum Sohbet Siteleri
ücretsiz sohbet sitesi
Konya Rastgele Görüntülü Sohbet
Osmaniye Sesli Sohbet Mobil
bolu canlı görüntülü sohbet odaları
en iyi ücretsiz sohbet uygulamaları
burdur mobil sohbet bedava
rastgele sohbet
Çankırı Mobil Sohbet Chat
A66A6
ReplyDeleteBinance'de Kaldıraç Var mı
Kwai Takipçi Satın Al
Apenft Coin Hangi Borsada
Binance Referans Kodu
Star Atlas Coin Hangi Borsada
Tiktok Takipçi Satın Al
Btcturk Borsası Güvenilir mi
Facebook Sayfa Beğeni Hilesi
Kripto Para Nasıl Alınır
EB5F6
ReplyDeletesatoshivm
uniswap
zkswap
uwulend finance
layerzero
thorchain
eigenlayer
dappradar
sushiswap
3A44C
ReplyDeletepudgy penguins
yearn finance
sushiswap
zkswap
quickswap
dappradar
layerzero
thorchain
shapeshift
477FC
ReplyDeleteeigenlayer
zkswap
sushiswap
thorchain
quickswap
layerzero
uniswap
yearn finance
dappradar
fgdgvbfjikjju
ReplyDeleteشركة تسليك مجاري بالاحساء
TRHYTRJU
ReplyDeleteشركة مكافحة حشرات بالاحساء
رقم المجاري بالاحساء 5EJcnw7R04
ReplyDelete46315350AF
ReplyDeleteinstagram kadın takipçi
شركة تنظيف بجازان LhTVZvP92q
ReplyDelete0B63868F30
ReplyDeleteinstagram bayan takipçi al
tiktok beğeni satın al
instagram takipçi
aktif takipçi
telafili takipçi