Pages
▼
Tuesday, January 10, 2012
Steampunk Hot Air Balloon
This tutorial will show you how use Paint Shop Pro to make a hot air balloon in the Victorian or Steampunk style.
1. Open up a new Vector canvas. Mine is 1000 x 1000 pixels.
2. Choose a background material (color,gradient or pattern) and then select the Rectangle Tool and draw out a rectangle.
3. The rectangle should be 5% of the total width, 100% of the total height and placed on the left of the canvas. Edit the numbers in the Rectangle Tool palette if your rectangle is the wrong size or in the wrong location.
Horizontal Radius = 0
Vertical Radius = 0
Left = 0
Top = 0
Width = 50
Height = 1000
4. Repeat step 2, but place the rectangle to the right of the first rectangle.
Horizontal Radius = 0
Vertical Radius = 0
Left = 50
Top = 0
Width = 50
Height = 1000
5. Make a new rectangle that is twice the width of the previous rectangle (or 10% of the total width of the canvas) and place to the right of the previous rectangle.
Horizontal Radius = 0
Vertical Radius = 0
Left = 100
Top = 0
Width = 100
Height = 1000
6. Make a new rectangle that is the same width as the previous rectangle and place to the right of the previous rectangle.
Horizontal Radius = 0
Vertical Radius = 0
Left = 200
Top = 0
Width = 100
Height = 1000
7. Repeat Step 6.
Horizontal Radius = 0
Vertical Radius = 0
Left = 300
Top = 0
Width = 100
Height = 1000
8. Make a rectangle that is twice the width of the previous rectangle (and should 20% the total width of the canvas). Place this in the center.
Horizontal Radius = 0
Vertical Radius = 0
Left = 400
Top = 0
Width = 200
Height = 1000
9. Make a rectangle that is the same size as in Step 5 and place to the right of the previous rectangle.
Horizontal Radius = 0
Vertical Radius = 0
Left = 600
Top = 0
Width = 100
Height = 1000
10. Repeat Step 9 two more times.
Horizontal Radius = 0
Vertical Radius = 0
Left = 700
Top = 0
Width = 100
Height = 1000
Horizontal Radius = 0
Vertical Radius = 0
Left = 800
Top = 0
Width = 100
Height = 1000
11. Make a rectangle half the width of the previous rectangle and place to the right of the previous rectangle.
Horizontal Radius = 0
Vertical Radius = 0
Left = 900
Top = 0
Width = 50
Height = 1000
12. Make a rectangle the same width as the previous rectangle and place to the right of the previous rectangle. This should be the last rectangle.
Horizontal Radius = 0
Vertical Radius = 0
Left = 950
Top = 0
Width = 50
Height = 1000
13. Click the check to apply any changes to the vector as well as de-select the vector object.
14. Optional. If you want a bigger balloon, resize now while everything is a vector. I started at 1000 x 1000 because it made the numbers easier to calculate.
15. If you started with a Vector Layer, then all the rectangles should be on the same layer. Click the layer and select 'Convert to Raster'.
16. Use the Circle Effect (Effects > Geometric Effects > Circle) to convert the rectangles into a ball.
Edge mode = Transparent
17. Select the Symmetric Shape Tool ( H ). Select 'Draw Polygon', Number of sides = 4, Width = 4. Set the Background Material to Transparent and the Foreground Material to the color, gradient or pattern of your choice.
18. Click at the top, center of the canvas and draw out the four-sided square until it covers the one-fourth of the canvas.
19. Ctrl + C to copy the polygon, then Ctrl + G to paste it as a vector object. Move it to the top, center of the canvas.
20. Ctrl + G to paste as a vector object, then move to another location on the top half of the canvas.
21. Repeat Step 20 until a lattice or net has been created on the top half of the canvas.
22. Select All (Ctrl + A) to select all the vector than go to the Object Selection Tool or Pick Tool.
23. Drag the lattice until is is past the mid-point of the canvas.
24. Click the vector layer with the Symmetric Objects and select 'Convert to Raster'.
25. Use the Spherize Effect (Effects > Geometric Effects > Spherize) to warp the netting into a round shape.
26. Select the bottom layer (the one with the balloon).
27. Everything should still be selected from Step 22. Ctrl + F to Float. This grabs the shape of the balloon.
29. Ctrl + Shift + F to De-Float.
30. Select the layer with the lattice/netting.
31. Invert the selection (Ctrl + Shift + I).
32. Press the delete key to erase the extra netting.
33. Ctrl + D to Select None.
34. The top of the balloon is complete. It now needs a basket and some string to to attach the netting to the basket. Do steps 1-14 of my pail tutorial to make a basket.
35. Increase the size of the canvas to accommodate the basket. I made my canvas 1000 px wide by 1500 px high.
36. Select both the interior and exterior vectors, then Ctrl + G to paste it as a vector object.
37. Select the Pen Tool. Set the background material to transparent and the foreground material to the same as the netting (Step 17). Here are my pen settings. Your settings will depend on the width of your original netting.
Show Nodes = Checked
Line Style = +Solid
Width = 6
38. Click the one of the points of the netting, then click the edge of the basket. This draws a line.
39. Right-click on the node at the netting. Choose Node Type > Curve After.
40. Repeat Steps 38 and 39 to make all the strings or use the Bezier Curve option.
The basic design is now complete. Add shadows, textures and embellishments as desired.

















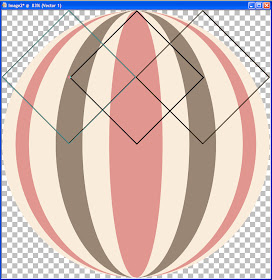











I have an HGG sequin script, & it worked fine when I first got it but now I can't get it to work on either computer, I have PSPX4, is that why it stopped working?
ReplyDeleteI'm Rosie @ http://dezignzbyroxalot.blogspot.com/
If you have any ideas, my email is roxey56@att.net
I wish you all the best.
Rosie
I figured it out, the scrip works with PSX3 but not PSX4, so I put one on each on two computers. Now I'm fixed.
ReplyDeleteGreat tutorial- thanks Spencer:)
ReplyDeleteThat's really cool! I've recently found you and have really enjoyed your tuts. Thanks!
ReplyDeleteoh thank you for the wonderful tutorial.
ReplyDeleteLG
Finja
Thank you for taking the time to write both your tutorials and to freely provide scripts as well.
ReplyDelete