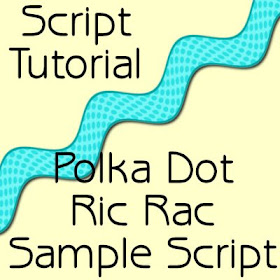
This tutorial will show you how to make a script and then modify the script to allow a user to choose their own color, gradient or pattern. I am going to use my ric rac tutorial to show how a tutorial can easily be converted into a script.
Supplies:
Ric Rac Tutorial
1. Have my Ric Rac Tutorial available (either printed or open in a web browser).
2. Go to the script toolbar (or menu) and press the circle to start recording.
Toolbar

Menu
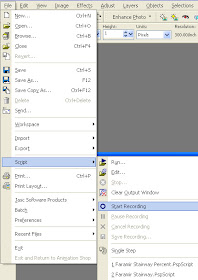
3. Follow the directions in the Ric Rac Tutorial. Do not worry if you make a mistake. If you make a mistake, just undo the action (Ctrl-Z).
4. Once you have finished the tutorial, save the script by going to the script toolbar (or menu) and pressing the disk icon.
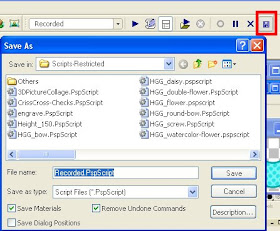 A window will pop up asking you for a name (and location) to save the script. Make sure 'Remove Undone Commands' is checked and 'Save Dialog Positions' is unchecked. To make sure that your script will be identical to the one in this tutorial, make sure 'Save Materials' is checked. You now have a script that will make a ric rac in only one set of colors. If you save the script with 'Save Materials' unchecked, then the script will make a ric rac in your existing foreground and background colors.
A window will pop up asking you for a name (and location) to save the script. Make sure 'Remove Undone Commands' is checked and 'Save Dialog Positions' is unchecked. To make sure that your script will be identical to the one in this tutorial, make sure 'Save Materials' is checked. You now have a script that will make a ric rac in only one set of colors. If you save the script with 'Save Materials' unchecked, then the script will make a ric rac in your existing foreground and background colors.5. Now we will edit the script so that the user can select colors. Open up the script editor by clicking the scroll button on the script toolbar.
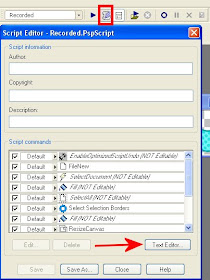 A pop up window for the Script Editor will appear. Go to the bottom and click 'Text Editor.'
A pop up window for the Script Editor will appear. Go to the bottom and click 'Text Editor.'6. The text editor is Notepad. In Notepad, the script looks like this:
7. To make the script compatible with all versions of PSP, if the script was recorded PSP X or higher make sure that the first line of the script says 'from JascApp import *'.
from JascApp import *
def ScriptProperties():
return {
'Author': u'',
'Copyright': u'',
'Description': u'',
'Host': u'Paint Shop Pro 9',
'Host Version': u'9.01'
}
def Do(Environment):
# EnableOptimizedScriptUndo
App.Do( Environment, 'EnableOptimizedScriptUndo', {
'GeneralSettings': {
'ExecutionMode': App.Constants.ExecutionMode.Default,
'AutoActionMode': App.Constants.AutoActionMode.Match,
'Version': ((9,0,1),1)
}
})
# FileNew
App.Do( Environment, 'NewFile', {
'Width': 3600,
'Height': 150,
'ColorDepth': App.Constants.Colordepth.SixteenMillionColor,
'DimensionUnits': App.Constants.DimensionType.Pixels,
'ResolutionUnits': App.Constants.ResolutionUnits.PixelsPerIn,
'Resolution': 300,
'FillMaterial': {
'Color': (255,255,255),
'Pattern': None,
'Gradient': None,
'Texture': None,
'Art': None
},
'Transparent': True,
'LayerType': App.Constants.NewLayerType.Raster,
'ArtMediaTexture': {
'Category': u'Art Media',
'Name': u'Canvas coarse',
'EnableFill': False,
'FillColor': (255,255,255)
},
'GeneralSettings': {
'ExecutionMode': App.Constants.ExecutionMode.Default,
'AutoActionMode': App.Constants.AutoActionMode.Match,
'Version': ((9,0,1),1)
}
})
# SelectDocument
App.Do( Environment, 'SelectDocument', {
'SelectedImage': 0,
'Strict': False,
'GeneralSettings': {
'ExecutionMode': App.Constants.ExecutionMode.Default,
'AutoActionMode': App.Constants.AutoActionMode.Match,
'Version': ((9,0,1),1)
}
})
# Fill
App.Do( Environment, 'Fill', {
'BlendMode': App.Constants.BlendMode.Normal,
'MatchMode': App.Constants.MatchMode.None,
'Material': {
'Color': (80,235,236),
'Pattern': None,
'Gradient': None,
'Texture': None,
'Art': None
},
'UseForeground': True,
'Opacity': 100,
'Point': (1594.5,30.5),
'SampleMerged': False,
'Tolerance': 20,
'GeneralSettings': {
'ExecutionMode': App.Constants.ExecutionMode.Default,
'AutoActionMode': App.Constants.AutoActionMode.Match,
'Version': ((9,0,1),1)
}
})
# SelectAll
App.Do( Environment, 'SelectAll', {
'GeneralSettings': {
'ExecutionMode': App.Constants.ExecutionMode.Default,
'AutoActionMode': App.Constants.AutoActionMode.Match,
'Version': ((9,0,1),1)
}
})
# Select Selection Borders
App.Do( Environment, 'SelectSelectionBorders', {
'Antialias': True,
'BordersType': App.Constants.BordersType.Inside,
'BorderWidth': 10,
'GeneralSettings': {
'ExecutionMode': App.Constants.ExecutionMode.Default,
'AutoActionMode': App.Constants.AutoActionMode.Match,
'Version': ((9,0,1),1)
}
})
# Fill
App.Do( Environment, 'Fill', {
'BlendMode': App.Constants.BlendMode.Normal,
'MatchMode': App.Constants.MatchMode.None,
'Material': {
'Color': (3,166,167),
'Pattern': None,
'Gradient': None,
'Texture': None,
'Art': None
},
'UseForeground': True,
'Opacity': 100,
'Point': (1830.5,10.5),
'SampleMerged': False,
'Tolerance': 20,
'GeneralSettings': {
'ExecutionMode': App.Constants.ExecutionMode.Default,
'AutoActionMode': App.Constants.AutoActionMode.Match,
'Version': ((9,0,1),1)
}
})
# ResizeCanvas
App.Do( Environment, 'ResizeCanvas', {
'AspectRatio': 24,
'FillColor': (192,117,0),
'HoriPlace': App.Constants.HorizontalType.Center,
'MaintainAspect': False,
'NewDimUnits': App.Constants.UnitsOfMeasure.Pixels,
'NewHeight': 300,
'NewWidth': 3580,
'PlaceBottom': 75,
'PlaceLeft': -10,
'PlaceRight': -10,
'PlaceTop': 75,
'VertPlace': App.Constants.VerticalType.Center,
'GeneralSettings': {
'ExecutionMode': App.Constants.ExecutionMode.Default,
'AutoActionMode': App.Constants.AutoActionMode.Match,
'Version': ((9,0,1),1)
}
})
# SelectInvert
App.Do( Environment, 'SelectInvert', {
'GeneralSettings': {
'ExecutionMode': App.Constants.ExecutionMode.Default,
'AutoActionMode': App.Constants.AutoActionMode.Match,
'Version': ((9,0,1),1)
}
})
# Halftone
App.Do( Environment, 'Halftone', {
'BackgroundColor': (255,255,255),
'ColorScheme': App.Constants.ColorScheme.Greyscale,
'HalftonePattern': App.Constants.HalftonePattern.Round,
'Overlay': True,
'OverlayBlendMode': App.Constants.BlendMode.Overlay,
'OverlayOpacity': 48,
'PatternColor': (0,0,0),
'ScreenAngles': (130,162,90),
'Size': 15,
'TransparentBackground': False,
'GeneralSettings': {
'ExecutionMode': App.Constants.ExecutionMode.Default,
'AutoActionMode': App.Constants.AutoActionMode.Match,
'Version': ((9,0,1),1)
}
})
# SelectNone
App.Do( Environment, 'SelectNone', {
'GeneralSettings': {
'ExecutionMode': App.Constants.ExecutionMode.Default,
'AutoActionMode': App.Constants.AutoActionMode.Match,
'Version': ((9,0,1),1)
}
})
# Wave
App.Do( Environment, 'Wave', {
'HorizontalAmplitude': 0,
'HorizontalWavelength': 25,
'VerticalAmplitude': 20,
'VerticalWavelength': 12,
'EdgeMode': App.Constants.EdgeMode.Repeat,
'BackgroundColor': (255,255,255),
'GeneralSettings': {
'ExecutionMode': App.Constants.ExecutionMode.Default,
'AutoActionMode': App.Constants.AutoActionMode.Match,
'Version': ((9,0,1),1)
}
})
8. We are going to add the Material Picker code snippet to allow for the user to choose their own color, gradient or pattern. The code will make a pop up box on the screen that says, "Choose a color, gradient or pattern." It will have an OK button for the user to click. After the user clicks OK, the Materials palette will display. This is the code snippet:
from PSPApp import * ------> Change to ------> from JascApp import *
def ScriptProperties():
return {
'Author': u'',
'Copyright': u'',
'Description': u'',
'Host': u'Paint Shop Pro X',
'Host Version': u'10.03'
}
Result = App.Do(Environment,'MsgBox',{
'Buttons':App.Constants.MsgButtons.OK,
'Icon':App.Constants.MsgIcons.Info,
'Text':'Choose a color, gradient or pattern.',
})
MyFill = App.Do(Environment,'GetMaterial',{
'IsPrimary':App.Constants.Boolean.true,
'GeneralSettings': {
'ExecutionMode':App.Constants.ExecutionMode.Interactive
}
})
The code is placed before the fill command, like this:
9. Next, we change the Fill command to accept the user's Material by removing all the Material information and replacing it with the variable (MyFill) holding the information from the user's selection from the Materials palette.
# SelectDocument
App.Do( Environment, 'SelectDocument', {
'SelectedImage': 0,
'Strict': False,
'GeneralSettings': {
'ExecutionMode': App.Constants.ExecutionMode.Default,
'AutoActionMode': App.Constants.AutoActionMode.Match,
'Version': ((9,0,1),1)
}
})
Result = App.Do(Environment,'MsgBox',{
'Buttons':App.Constants.MsgButtons.OK,
'Icon':App.Constants.MsgIcons.Info,
'Text':'Choose a color, gradient or pattern.',
})
MyFill = App.Do(Environment,'GetMaterial',{
'IsPrimary':App.Constants.Boolean.true,
'GeneralSettings': {
'ExecutionMode':App.Constants.ExecutionMode.Interactive
}
})
# Fill
App.Do( Environment, 'Fill', {
'BlendMode': App.Constants.BlendMode.Normal,
'MatchMode': App.Constants.MatchMode.None,
'Material': {
'Color': (80,235,236),
'Pattern': None,
'Gradient': None,
'Texture': None,
'Art': None
},
'UseForeground': True,
'Opacity': 100,
'Point': (1594.5,30.5),
'SampleMerged': False,
'Tolerance': 20,
'GeneralSettings': {
'ExecutionMode': App.Constants.ExecutionMode.Default,
'AutoActionMode': App.Constants.AutoActionMode.Match,
'Version': ((9,0,1),1)
}
})
10. Repeat this change for the second color selection.
# Fill
App.Do( Environment, 'Fill', {
'BlendMode': App.Constants.BlendMode.Normal,
'MatchMode': App.Constants.MatchMode.None,
'Material': MyFill,
'UseForeground': True,
'Opacity': 100,
'Point': (1594.5,30.5),
'SampleMerged': False,
'Tolerance': 20,
'GeneralSettings': {
'ExecutionMode': App.Constants.ExecutionMode.Default,
'AutoActionMode': App.Constants.AutoActionMode.Match,
'Version': ((9,0,1),1)
}
})
11. To finish off the customization, add a window that will tell the user that the script is complete. At the very end of the script add the following snippet of code:
# Select Selection Borders
App.Do( Environment, 'SelectSelectionBorders', {
'Antialias': True,
'BordersType': App.Constants.BordersType.Inside,
'BorderWidth': 10,
'GeneralSettings': {
'ExecutionMode': App.Constants.ExecutionMode.Default,
'AutoActionMode': App.Constants.AutoActionMode.Match,
'Version': ((9,0,1),1)
}
})
Result = App.Do(Environment,'MsgBox',{
'Buttons':App.Constants.MsgButtons.OK,
'Icon':App.Constants.MsgIcons.Info,
'Text':'Choose a color, gradient or pattern.',
})
MyFill = App.Do(Environment,'GetMaterial',{
'IsPrimary':App.Constants.Boolean.true,
'GeneralSettings': {
'ExecutionMode':App.Constants.ExecutionMode.Interactive
}
})
# Fill
App.Do( Environment, 'Fill', {
'BlendMode': App.Constants.BlendMode.Normal,
'MatchMode': App.Constants.MatchMode.None,
'Material': MyFill,
'UseForeground': True,
'Opacity': 100,
'Point': (1830.5,10.5),
'SampleMerged': False,
'Tolerance': 20,
'GeneralSettings': {
'ExecutionMode': App.Constants.ExecutionMode.Default,
'AutoActionMode': App.Constants.AutoActionMode.Match,
'Version': ((9,0,1),1)
}
})
Result = App.Do(Environment,'MsgBox',{
'Buttons':App.Constants.MsgButtons.OK,
'Icon':App.Constants.MsgIcons.Info,
'Text':'The script is now complete./n'
'Thank you for using my script.',
You can modify the phrase however you like. I have indicated below what you can change.
Your modified script is now complete. As blogger appears to enjoy removing the indents in my code, you may download my final version of the script to compare to your own. Please note that spacing and the number of spaces (meaning the indentation) in the code is critical. If you have the wrong number of spaces on the left side of your code, then the script will not run.
Result = App.Do(Environment,'MsgBox',{
'Buttons':App.Constants.MsgButtons.OK,
'Icon':App.Constants.MsgIcons.Info,
'Text':'The script is now complete./n' <----- You can change anything
'Thank you for using my script.', <----- between the single quotes.
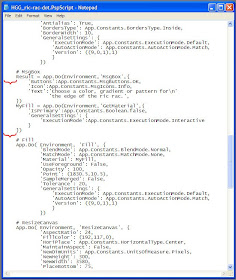

Great tutorial, Spencer. Very easy to follow. One minor gripe, though. It's hard to identify the instructions between the code sections. Can you highlight them in some way?
ReplyDeleteApparently, blogger ate my formatting. Hopefully it is better now, though every time I edit the entry, the formatting gets munched.
ReplyDeleteThank you so much for this Freebie. I want to let you know that I posted a link to your blog in Creative Busy Hands Scrapbook Freebies Search List, under the Photoshop/Gimp Resource(s) (Brush(es), Swatch/Palette, ...) post on May. 04, 2009. Thanks again.
ReplyDeleteThank you! Your blog post will be advertised on the DigiFree Digital Scrapbooking Freebie search engine today (look for timestamp: 04 May [LA 07:00pm, NY 09:00pm] - 05 May [UK 02:00am, OZ 12:00pm] ).
ReplyDeleteThis is fantastic! I have been playing with scripts a little but had no idea how to make them interactive, making them not much use..lol. I can't wait to try this out! Thanks so much.
ReplyDelete*hugs*
Pink xx
Thank you so much for your help with script!!! I was pulling my hair out lol. I can not thank you enough!!!!
ReplyDeleteWhat a treasure trove your website is!!!! This is outstanding, always wanted to make some scripts, you are so generous with your talent. Thank you loads!!! You are awesome!!!!
ReplyDeleteThank you so much. This is great. Lovin your whole site!
ReplyDeleteObrigada pela dica para conseguir um rodar um scrip
ReplyDeleteem versão diferente do PSP 9. Seu blog é show!
ty so much! You are a life saver! I couldn't, for the life of me, figure out how to pause it for color choices. ty, ty, ty!
ReplyDeleteThankyou so much! Have been trying to search this out for some time:-) What a great help..thankyou
ReplyDelete