
I've been asked how I make my engraved text. So, here is a tutorial for those who are curious.
1. Choose item to engrave and type a letter on it. Make sure that the text is a floating selection. I chose a gold star. The font color does not matter. I chose black because it was easy to see. The floating selection is important because I type the letter, click ok, then move the letter to a better position.

2. De-float the selection (Ctrl+D) or promote the selection to a layer (Ctrl + Shift + P). Either will work. I usually promote the selection.
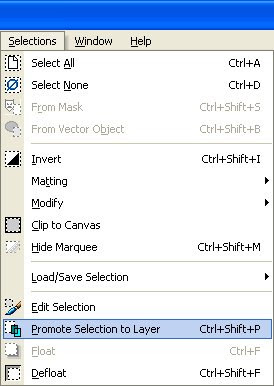
3. Apply the Cutout Effect (Effects > Text Effects > Cutout).
 Vertical = 2
Vertical = 2Horizontal = 2
Opacity = 80
Blur = 10
Shadow Color = Black
Fill interior with color = unchecked
4. Apply a Drop Shadow to make the text really look like it was cut into the object (Effects > Text Effects > Drop Shadow).

Vertical = 1
Horizontal = 1
Opacity = 80
Blur = 10
Color = White
In this case, I chose a light shade of my primary object, but white works for almost any situation. It is important to make the vertical and horizontal offset for the drop shadow 1 pixel less than the vertical and horizontal offset in the cutout.

The example that I used for this tutorial is the day 15 Advent Alpha.

Thank you! Your blog post will be shared on the
ReplyDeleteCU Freebies Only Forum Friday May 8th 2009!
in this topic
Tutorials Your Place to find Commercial Use Scrap Booking Freebies!
Thanks For Sharing your Time and Talent with us!
thanks so much
ReplyDelete